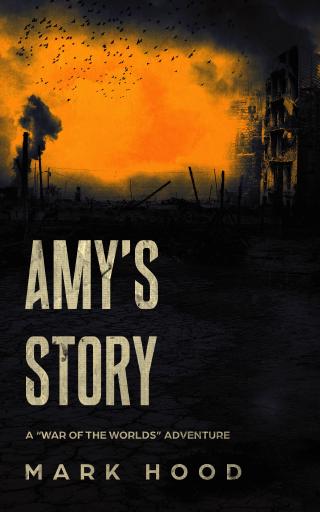Keep your friends close, and your data closer.
This is the second part of a short series of blog posts on the importance of backing up your data - I’ll update it with links to each part as they go live.
- Introduction
- The 3-2-1 Rule (or 50 ways to lose your data)
- Local Hero - this article
- Spread it about
- Offsite Backup
- Summary
All backups are a trade-off. In most cases you’re trading security against convenience - for example you could print out your manuscript every day, drive three towns over and lock it in a fireproof safe. I’d trust that was pretty secure, but it’s hardly a convenient process to type it all in again.
With the 3-2-1 approach, you can get the best of all worlds. A less robust, but more convenient backup will work just fine most of the time, but to protect against some worst-case scenarios, you will have a little more work to do in order to get your stuff back - but not much!
So let’s start by acting locally.
A local copy
This is the first of our 3 copies from the 3-2-1 rule.
Whenever you finish writing for the day, make a backup copy somewhere else on your hard disk. This way, should you find that your master file has become corrupt overnight, you can just open a copy of the backup and keep on writing, no hassle.
But Mark, I hear you say, what if I forget?
Well, don’t. Make it a habit - but honestly if you forget a few times you’re probably OK. Murphy’s law does ensure, however, that when you’ve forgotten more than 3 times in a row, that’s when the gremlins strike. Never fear, I have a solution.
Automate it
Computers are great at doing what they’re told. So unlike us poor meat-bag humans they don’t forget, they just do our bidding and never get bored (at least until the rise of Skynet ).
So let’s have them take care of our backups for us, shall we?
If you use Scrivener for your writing (and you should, really) then it’s really easy. You can tell it to make a backup every time you quit - or even every time you save the file, though I personally think that’s overkill.
Head to the preferences and there’ll be a button marked, conveniently enough, Backups. Press it!
This is what you see (on a Mac, PC will be similar):
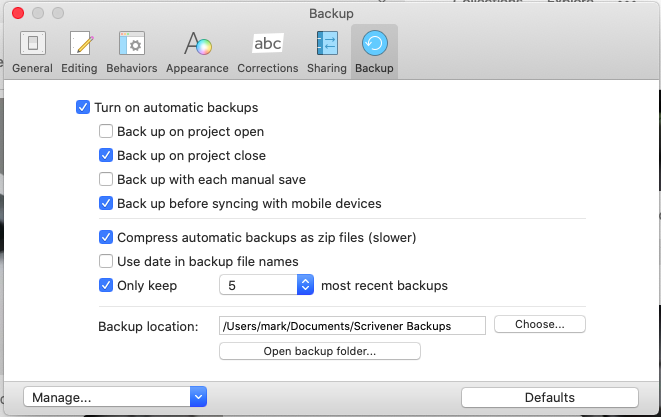
Hopefully that’s pretty self-explanatory - but if not, here’s a simple step-by-step:
-
Make sure Turn on automatic backups is ticked, as this turns the whole thing on.
-
I prefer Back up on project close since I quit Scrivener when I’m done for the day. It’s up to you if you prefer to make a new backup every time you open it instead, or whenever you press Save.
-
Compress automatic backups as zip files will add a few seconds to the shutdown time but it makes things neater and gives you a single file instead of a folder-full. On most computers it’s fast enough to allow you to leave this enabled.
-
Only keep X most recent backups. This is up to you - I find that keeping 5 writing sessions’ worth of backups is enough for me, but you might choose to increase that number. If you untick this, Scrivener will keep a backup of every single time you saved the file - which means that if you discover in 6 months’ time that you made a mistake on day one and need a paragraph back, it’ll be there. Obviously this uses more disk space but it’s safer. There’s another trade off!
-
Backup location. This is where you want it to put the files. Now I keep this on my laptop’s hard drive, but it’s also synced to iCloud. You can choose a folder that’s in Dropbox, OneDrive, Google Drive or whatever you like, or even select your USB stick. Remember this is only our first backup, so we’re fine with storing it on the hard disk. It’s just there to make sure we have something quick and easy to go back to in case of a mishap.
Now whenever you quit Scrivener, it’ll save a file with the date & time into that folder for you.
There you go! Automatic backups taken care of.
What’s that? You don’t use Scrivener? Well, far be it from me to question your life choices, but if you insist on using Microsoft Word , they’ve got your back too.
To have word automatically save backup copies of your documents, click the “File” tab, then Option, then Word Option. (Don’t ask me why they make the menus so complex).
In the Word Options dialog box, click Advanced in the list of items on the left.
Now tick the box Always create backup copy.
The backup copy is saved as a wbk type file in the same folder as the original document.
So now you have a local copy you can refer back to in case something happens to the original - but if we refer to our 3-2-1 rule we’re currently at 2-1-0 (Two copies but only one media, and nothing offsite). Not good enough!
We still need something better to cover our backsides if something happens to the computer itself.
That’s the subject of tomorrow’s post.

Photo by Valentin Müller on Unsplash